Yes, you can share YouTube TV with your family members in another state! Isn’t that great? So, how do you go about it?Â
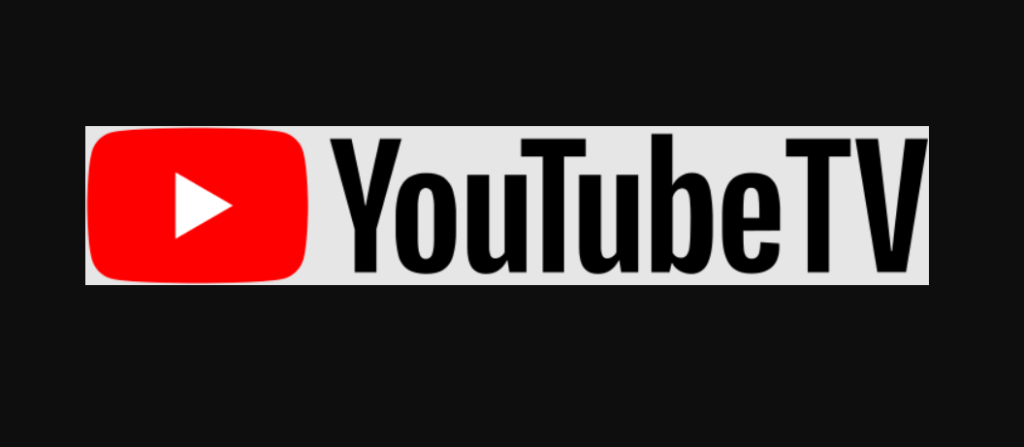
Do you have to do something extra to give a family member access to your YouTube TV? Don’t worry, we’ll go into the details. Before then, let’s get some details out of the way.
Table of Contents
What to Know about YouTube TV Sharing
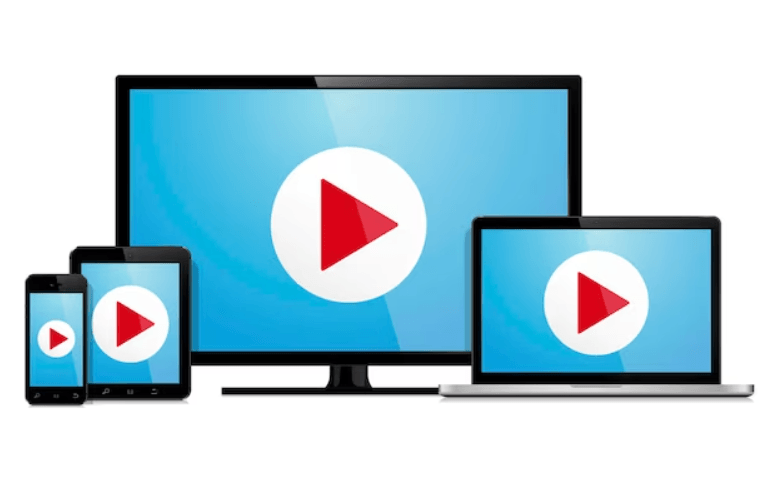
First, you can share YouTube TV with a maximum of five extra people, irrespective of whether they’re family or friends.Â
While there’s a policy that specifies that the added members should live in the same place, you can bypass this.Â
Though there’s a trick to boycotting this policy, there is an important rule to follow. As established, you can share YouTube TV membership with family in another state.
However, they must log in within the registered zip code at least once in three months. Without this, they will lose access.Â
If you’re in a hurry to share YouTube TV with family members, here are the simple steps:
- Launch the YouTube TV app and log in to your account.
- Go to Settings and then Family Sharing.
- Next, click on Manage and enter the persons’ email IDs.
- Wait for them to accept the invitation and get connected.Â
That’s all! But wait a minute! Before you close this post, won’t you want to learn more about sharing YouTube TV with family in other states?Â
You need this to avoid getting stuck and returning to get answers. So, let’s dive into what more you should know about sharing YouTube TV with family members in another state.
What Do You Need to Share YouTube TV with Family Members in Another Location?
It’s crucial to fulfill the necessary prerequisites before buying a YouTube TV membership that allows you to share.Â
Here are the requirements you must meet to enable you to share with family members:
- The Family manager must be an adult of at least 18 years old. While registering, they must not use an email associated with another family group, and the email must be a Google account. By the way, a Family is the person who pays for the YouTube TV membership.
- You cannot use a G-Suite account to sign up for your YouTube TV membership.
- All family members you add must have a Google account and reside at the same address as you. Additionally, they must be at least 13 years old. They also can’t be added to another family group for YouTube TV.
What are the Rules for Sharing YouTube TV with Family?
Having met the prerequisite for adding family members, you must know the rules to avoid getting into issues.Â
When you sign up for a YouTube TV membership, you can create a family group and add up to five extra people to the membership at no additional cost.
In other words, six people can use your YouTube TV membership, including you. At the point of signing up, you must provide a location for the account.Â
Meanwhile, every family member added must live at the same address as per the policy. However, you don’t have to fret about it.Â
You can work around it if those people live in other states. We’ll show you how.
Tricks on Sharing YouTube TV with Family in another State
After adding your family members to the membership account, YouTube TV tracks their locations based on the entered home zip code during sign-up.Â
Sharing with people within your zip code range won’t be an issue. However, if the added family members live in another place, they must visit your location at least once in three months to verify access.Â
All they have to do is log in to the account and watch YouTube TV for a few minutes. This is to ensure they don’t get denied to access the membership at any time.
Why Do We Recommend 3 Months?
It’s simple. YouTube TV verifies users’ locations every three months to ensure the location is accurate with the networks and programs in your area.Â
Oh, before we forget – if your family is a big fan of Major League Baseball, they should check in every 30 days. This is to prevent them from getting restrictions on sports games.
How Do I Share My YouTube TV Membership With Family in Another State?
Step #1: Go to YouTube TV and log in to your account.
Step #2: Click on your profile picture to view more options.
Step #3: Click on Settings.
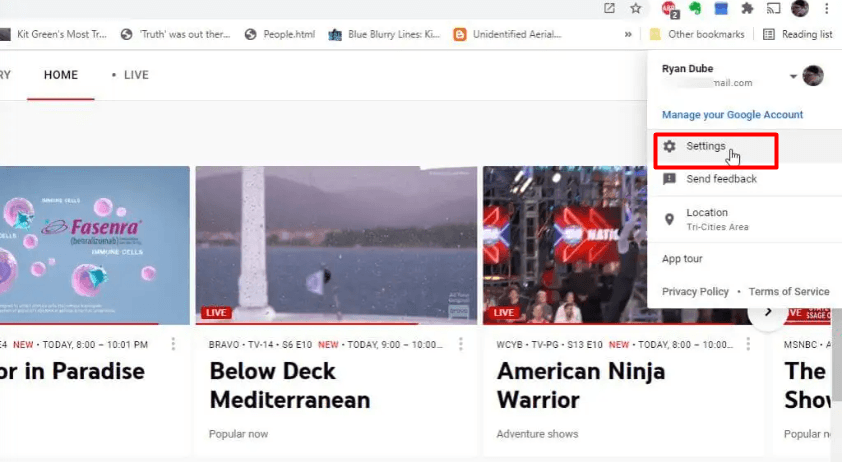
Step #4: From Settings, click on Family Sharing and then tap on Manage.
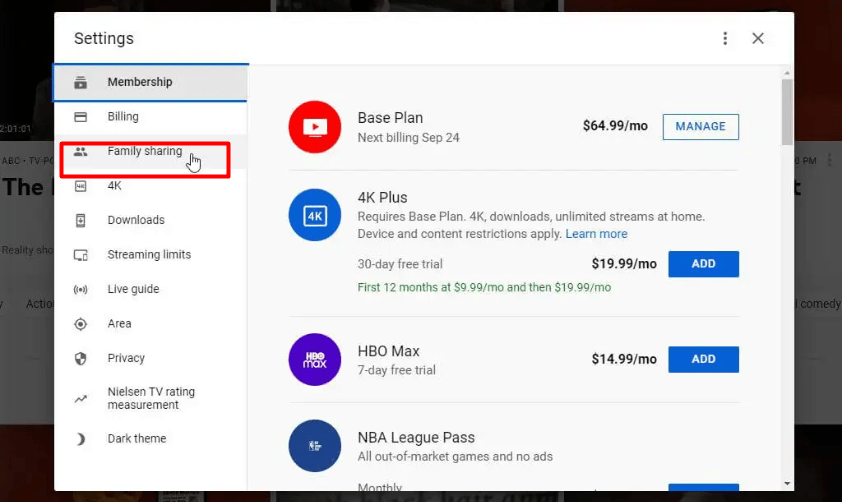
Step #5: Enter your family member’s phone number and email ID in the text box and click the Send button.
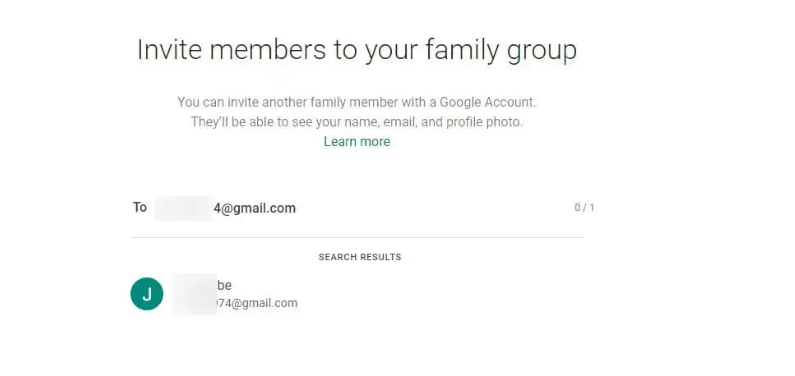
Step #6: Wait for your family member to accept the invitation sent to their SMS or email. As soon as they accept, they’ll have access to your YouTube TV.
What if You Want to Remove a Family Member from the Group?
When you remove someone from your YouTube TV family group, the process blocks them from accessing the family account. It will also notify them and others that they have been blocked. Here are the steps to remove a family group member.
Step #1: open the YouTube TV app and log in to your account.
Step #2: Click on your profile picture and tap on Settings.
Step #3: Tap on Family Sharing and then click on Manage.
Step #4: Locate the family member you want to remove and click on Remove member. Note that you can add them back if you change your mind.
You can also delete the entire family group to remove everyone else except yourself. To do this, follow the above four steps and continue with the following:
Step #5: Click on Manage to go to the Google Family Group page.
Step #6: Tap on the Menu and navigate to Delete your family group.
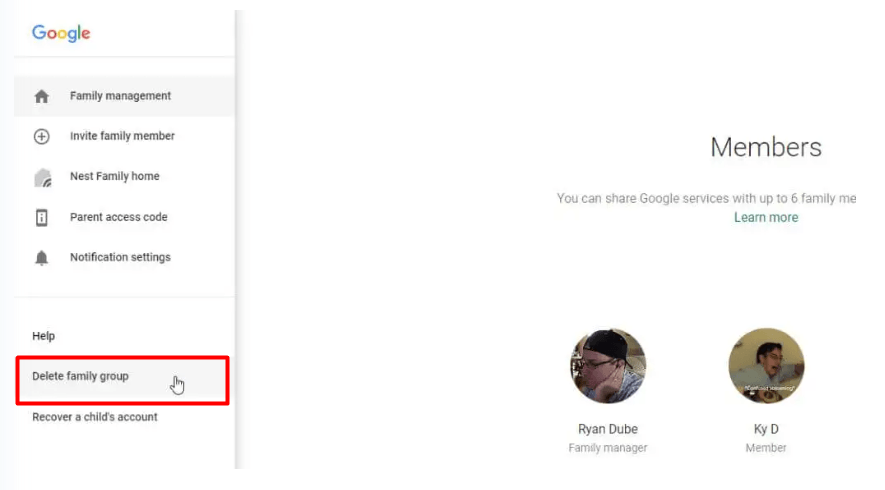
Step #7: Enter your password when prompted and click Confirm to complete the process.
FAQsÂ
Q: Will sharing my YouTube TV membership with others increase the usage capabilities?
Answer: No, the limit remains the same for the streaming devices for the plan you subscribed to.
Q: Can I use my YouTube TV account in another country?
Answer: Yes, you can, but you will need to use a VPN and set it to a location in the US. This is because YouTube TV is available only in the United States.
Rca Adapter,3.5Mm Jack Plug Sockets,3.5Mm Stereo Trs Connector,Terminal Block Audio Connector
Changzhou Kingsun New Energy Technology Co., Ltd. , https://www.aioconn.com