You’ve just started the day with a fresh cup of coffee, browsing through the feeds in all your social media apps. You suddenly feel like reading some news, so you head over to Google and start searching for articles online. You’ve found a random website with a shocking headline and feel intrigued to read through.Â
There are quite a few ads here and there on this sketchy-looking website. You ignore and close them to get a clearer view of the reading. When you’re done and are just about to leave, you notice a strong beep sound on your phone. You check the notification window only to come across this:

Uh-oh. That’s far too suspicious to ignore! So what exactly is this pop-up referring to, and if it’s one of those unwanted guests (the likes of Mr. Trojan), how really shall we ask it to leave?
What Does ‘Scanning Your Device’ Pop Up on iPhone Means?
Okay, so the intro might have been a little too graphic! However, it’s not always a sketchy website that invites such problems. The “scanning your device†pop-up can make its way to your phone through other means as well.Â
Some people have reported that the popup breached their phones with a bang (the heavy, beep sound) while they were playing a game, whereas others have said that the issue came in while they were scrolling through Instagram. A large portion of the reports claim certain sketchy websites are the cause of this popup.Â
Therefore, it’s hard to pinpoint a single main source for this issue. The most feasible answer would be that some sort of malware causes it, and a phishing attempt may have taken place (as some suggest). That is why it is important to take the necessary initiatives to ensure that the pop-up never shows up again.Â
The following section discusses a variety of measures you may take to possibly tackle this issue at hand.
How to Prevent ‘Scanning Your Device’ on iPhone
Restart Your iPhone
If the popup has occurred for the first time on your device and is still there, you may want to try restarting your iPhone. This will potentially stop any phishing attempts for the time being. Do this before you check for viruses and/or suspicious files later.Â
To restart your iPhone, hold down the Power button and the Volume Down key at the same time for a few seconds, until the Power off slider appears at the top:
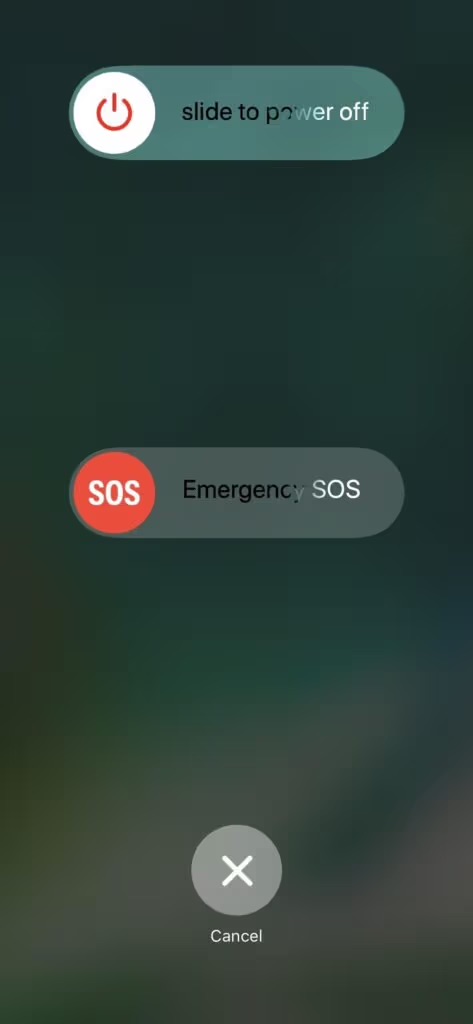
Now drag the slider to first power off your iPhone. Then, wait for 30 seconds before you hold down the Power button again to start your iPhone this time. This way, the device may be restarted.
Use a Virus Scanner to Check for Viruses
Since there is a high chance (although not confirmable by any means) that the popup is caused by malware, it is important to check for any viruses that may be residing within your iPhone. By default, the iPhone does not have a dedicated malware scanning feature. This is because iPhone applications work in a sandboxed environment and have no access to core system files in iOS.Â
However, new types of malware have emerged, usually injected from the Browser on your phone. Most intrusive ads you see on low-profile websites are gateways to viruses, and they may enter your device in other forms than via the typical route of an injected application.Â
So, to scan for these viruses, you can try apps like Malwarebytes, Norton 360, and AVG Mobile Security. All of these apps have dedicated virus scanning and other features that can protect your device from future attacks.Â
Look Out for Suspicious Files
If using a virus scanner is not your forte, you can also try checking for any suspicious files yourself in the Files app. Many viruses can actually find their way through seemingly harmless file types like PDFs and JPGs.Â
Generally, if these files have been sent to you via secure mediums such as messaging/mailing services, they are usually devoid of malware. However, if they come directly from your browser, there is a chance that they contain a virus.Â
Try checking through all your files and folders using the Files App on your iPhone. If you see any PDF or other file type stored without your supervision, simply delete it. Make sure to empty the recycle bin after you delete it once as well.Â
Keep Your iPhone Up to Date
iPhones, just like any other device on the market, are prone to errors. Bugs, issues and errors are the essence of modern technology. No piece of software may be entirely free from issues, but they can be improved over time.Â
The same applies to iPhones too, where a software update can bring many new changes to your device. While some updates seem fairly small on the surface, they are usually packed with loads of security patches for the system.Â
The “scanning your device†popup on your iPhone may also be the result of a bug or error on your iPhone (it may not be the case for everyone, though). A software update can potentially store the right patch, which fixes it.Â
This is why you should always try to keep your phone up to date. Very rarely though, as reported by few, certain software updates may cause crashes or bring unwanted problems to the device. This makes a lot of people wary of software updates.Â
As unfortunate as they are, you should generally take these reports with a grain of salt and proceed with the update. They may not fit perfectly on the first go after a major update, but the developers are fast on the uptake when it comes to addressing minor problems with frequent, smaller updates.Â
Clear Browser Data in Safari
As previously mentioned, the browser on your iPhone (Safari by default) can download viruses via sketchy websites filled with clickbait adverts. While some may travel all the way to your filesystem, most of such malware can stay within the browser as cache or even website data.Â
The faster and broader approach is to remove all data from your browser, including History and Website data. This will log you out of all the websites in Safari, which you can then log back into (make sure to save any required passwords beforehand).Â
To do this, first head over to the Settings app:
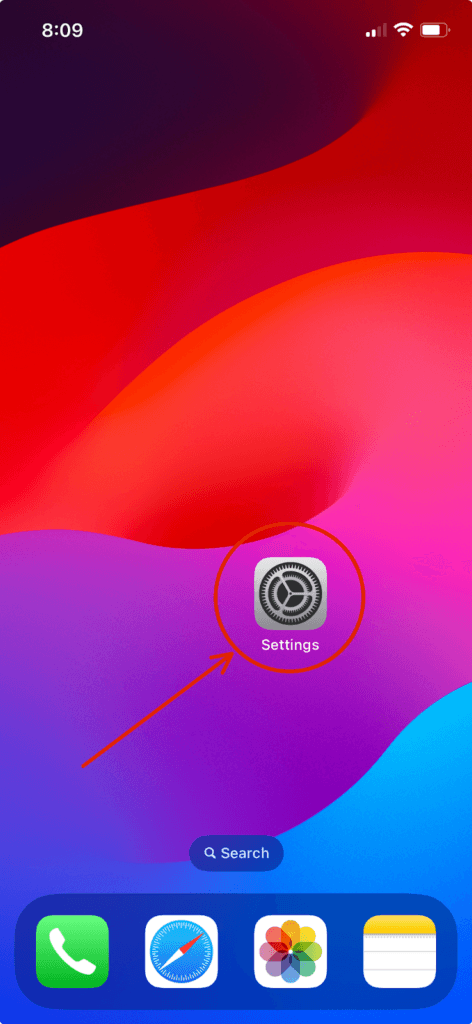
Now scroll all the way down to the bottom, and tap on Apps:
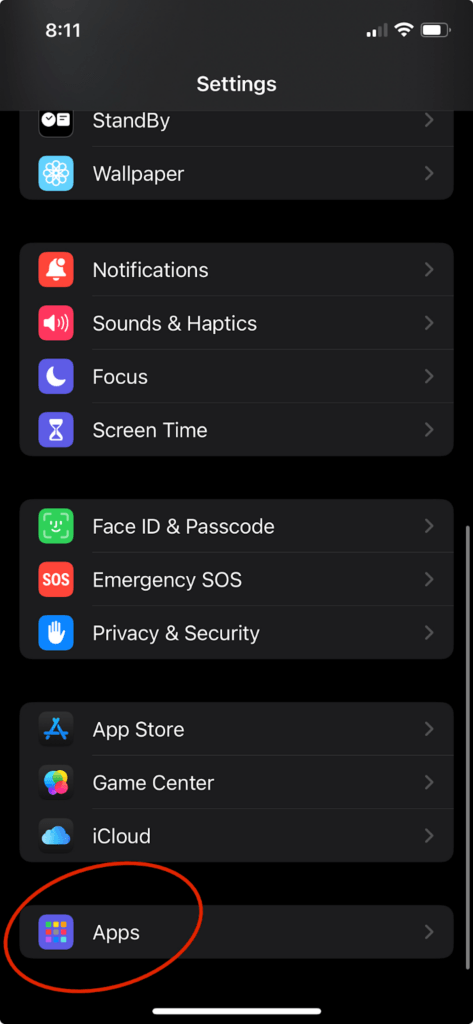
Scroll down till you find Safari, and then tap on it:
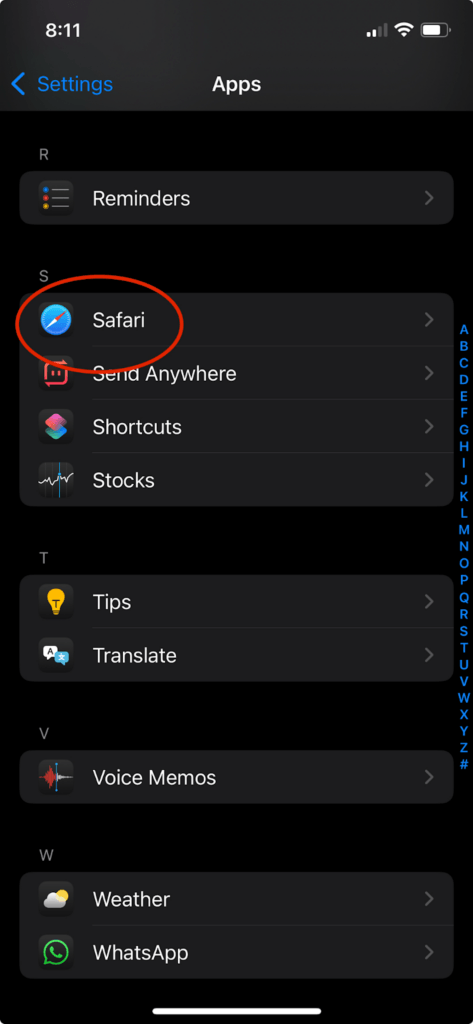
Scroll down here again till you come across the button “Clear History and Website Dataâ€:
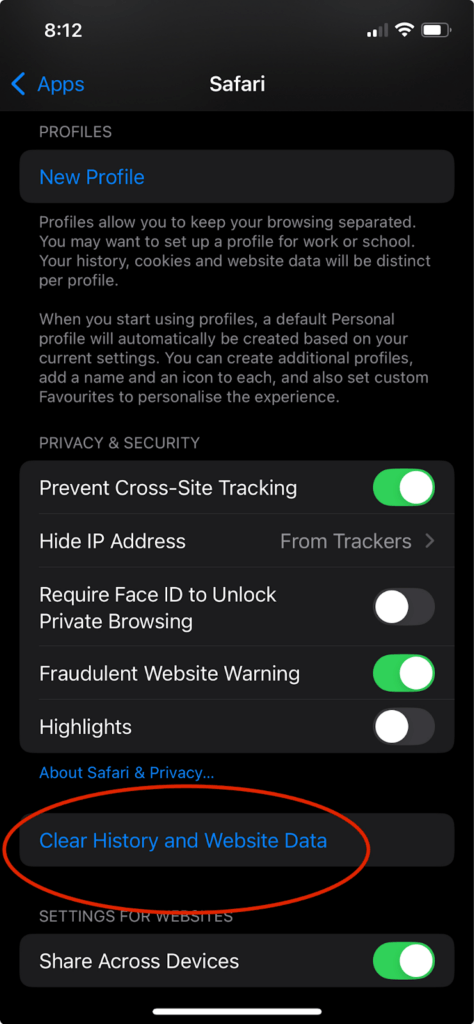
Tapping on this will clear all the browser data you have, including the history.
Now if you prefer to just clear the browser data while keeping all the history, there’s another way to do this. Instead of tapping on this button, scroll down to the bottom, where you’ll see Advanced:
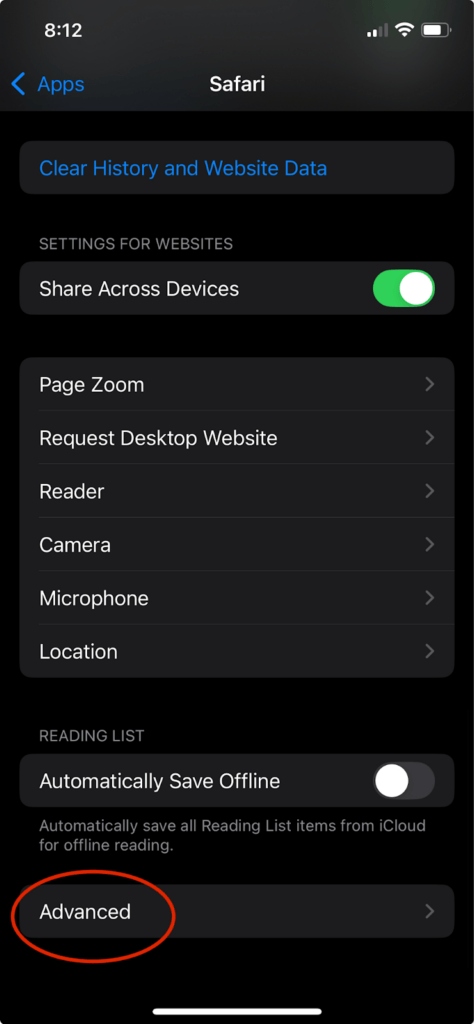
Tap on it. You’ll be presented with a list of advanced features. It’s best to keep all the other settings untouched for now. Just tap on the Website Data on the top for the time being:
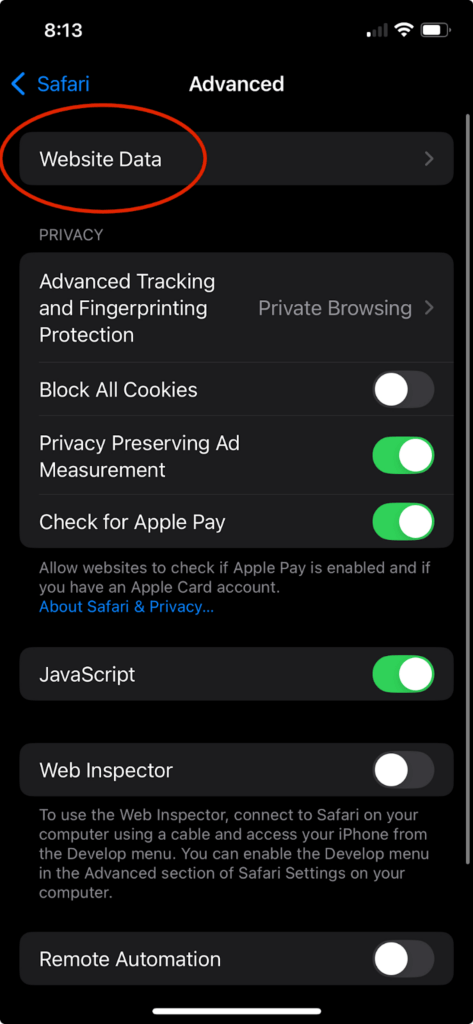
Now on the next menu, you can choose to remove all the data from all the websites you’ve visited on Safari by tapping on “Remove all Website Dataâ€:

Using this option will also log you out from the websites. If you don’t wish to remove all the data and wipe out only the ones you find suspicious, you can do that too by first tapping on Edit at the top right:
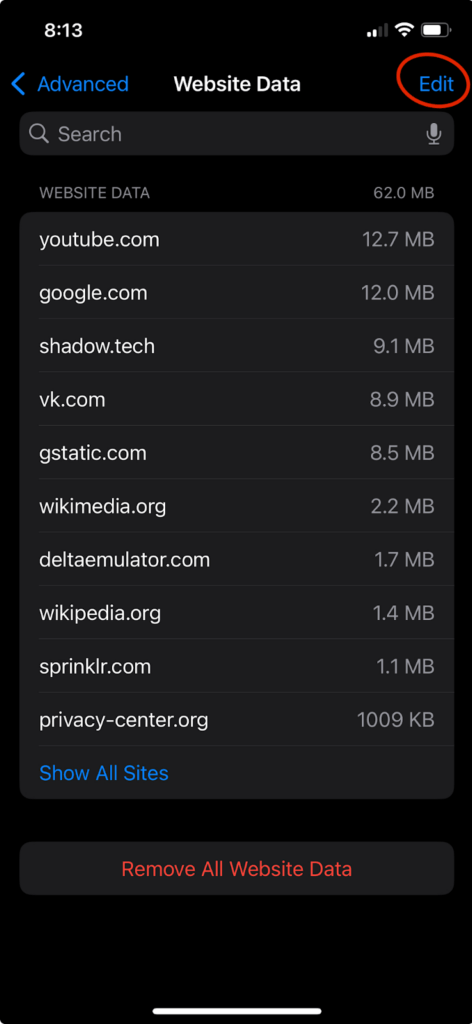
Now tap on the Remove button beside each of the entries you wish to delete from the list:
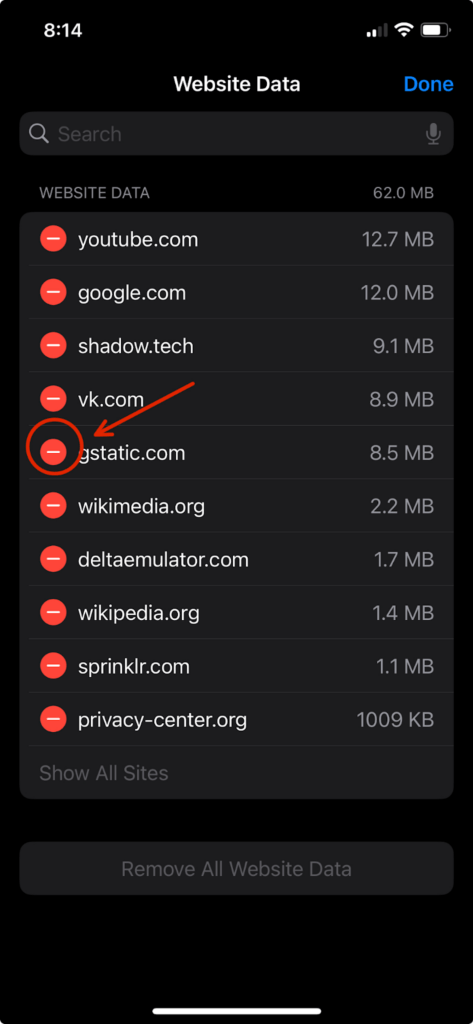
The entries listed here are only the ones with the most stored data. Make sure to click on “Show All Sites†to reveal all the other websites you’ve visited so far:
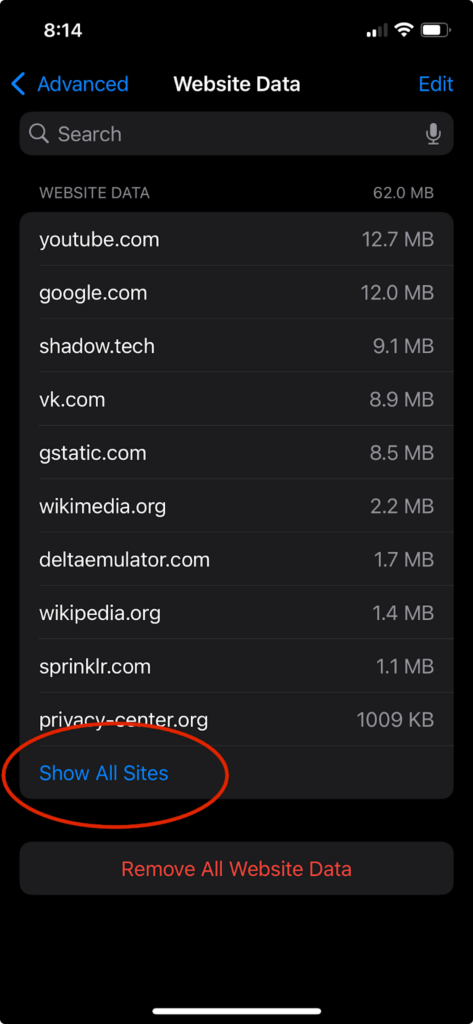
In this way, you can delete website data in Safari.Â
If you’re using a different browser than Safari, such as Chrome, you’ll need to follow a different set of procedures to remove the website data. Each browser has its own way of doing so, and it’d be difficult to list them all here. Try googling how to remove the website data for your particular browser.Â
Avoid suspicious websites
If you come across any suspicious websites on the internet, it’s better not to enter them in the first place. While you can’t always distinguish between a safe and an unsafe website without entering it first, closely observing the shortened URL can help most of the time.Â
The shortened URL is located just above the title of a webpage you see as you scroll through a search query in Google:
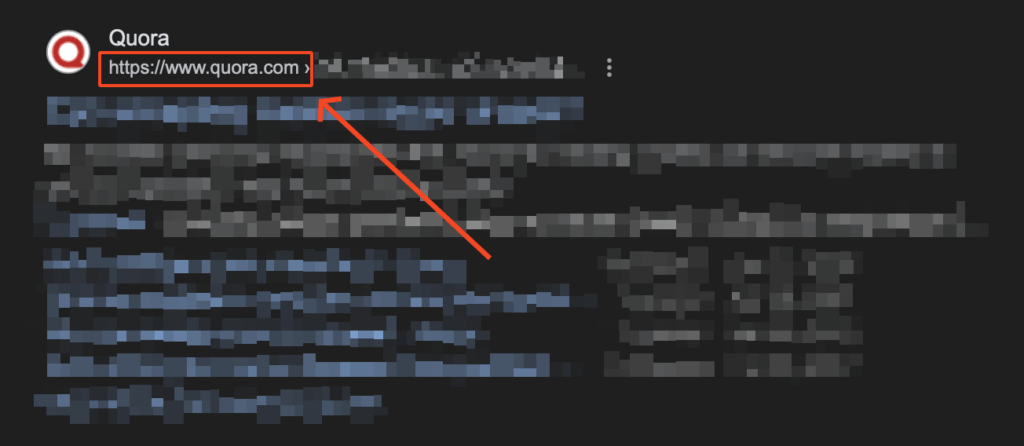
This is an example of a very safe website. It’s easy to say so since Quora is one of the most visited websites. But there’s also a crucial aspect to the URL that differentiates between safe and unsafe pages.Â
If you look closely, the URL starts with “https.†The letter “s†here tells us that the website contains an SSL Certificate. This means that the website has been approved by an authorized service and is safe to approach. If, instead, you see only “http://†excluding the “s,†that tells you that the website does not have an SSL Certificate, and it can be either safe or unsafe.Â
Now it may not always be problematic to enter such a webpage, as long as you’re closely familiar with them. But if you can, better avoid ‘em!
Report the Issue to Apple Support
If you tried all means only to leave the popup unhinged, the last resort is to report directly to Apple Support. They barely ever reply, but once enough similar reports are received, you can expect them to take action on the issue themselves. All you may need to do afterwards is look for security patches in the Software Updates section.Â
One Reddit user has claimed that Apple told them the popup was possibly caused by a phishing attempt. Therefore, you may also wish to directly mail [email protected], in case you feel the same way.Â
Conclusion
The “scanning your device†popup has stirred a bit of terror within the Apple community in the past few months, both for those who’ve faced the issue themselves and those witnessing it on social media posts. Despite all, taking quick measures for such an occurrence is a no-brainer if you can. Since the issue is relatively new, security patches and/or bug fixes should hopefully come quickly to the rescue.
Frequently Asked Questions
- Will I need to re-login to websites after clearing all the data in my browser?
Yes. If you’ve removed all the data, you’ll be logged out of any website you’ve visited, including your Google account. If you happen to have any website for which you didn’t save the password, and you don’t remember it either, make sure to save it before clearing all the data.Â
- Why is the popup being shown on the media-controls panel?
There’s no clear answer to that yet since the issue itself is quite unknown. Some people have claimed that it is caused by adverts shown on sketchy websites, but that does not seem to be the only reason for it either.
- Is it safe to download software updates?
It is absolutely worth updating your device whenever it gets an update. Older iPhone models may no longer receive major updates, but they still get security updates/patches years after they’ve run out of support for the latest iOS version to account for issues such as this one.Â
Hdmi D Connector,Hdmi D Type Male Solder Connector,Hdmi Adaptera To D Type Connector,Hdmi Connector Hdmi Adapter
Dongguan City Yuanyue Electronics Co.Ltd , https://www.yyeconn.com